Word es una herramienta de procesamiento de texto muy popular que ofrece una amplia gama de funciones y características. Una de las características más útiles de Word es su capacidad para resumir texto de manera rápida y eficiente. Esta función es especialmente útil cuando se trabaja con documentos largos y se necesita extraer la información más relevante y concisa.
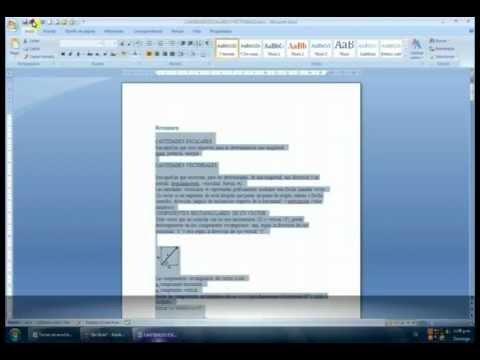
¿Qué es Word en resumen?
Word es un programa de procesamiento de texto que forma parte de la suite de Office de Microsoft. Se utiliza ampliamente en todo el entorno para crear, editar y formatear documentos de texto. Word ofrece una amplia gama de herramientas y funciones que facilitan la creación de documentos profesionales de alta calidad.
Cuando se trata de resumir texto en Word, hay varias formas de hacerlo. Una de las formas más sencillas es utilizar la función de resumen automático de Word. Esta función analiza el texto y crea un resumen basado en las frases y párrafos más importantes.
Empezar un documento en Word
Antes de poder utilizar la herramienta de resumen de texto en Word, es necesario abrir un documento en el programa. Word ofrece varias opciones para empezar un nuevo documento. Puede elegir entre empezar con un documento en blanco o utilizar una plantilla predefinida.
Para empezar con un documento en blanco, simplemente abra Word y haga clic en documento en blanco. A partir de ahí, puede empezar a escribir su texto o copiar y pegar el texto existente en el documento.
Si prefiere utilizar una plantilla predefinida, puede seleccionar una de las opciones disponibles en la galería de plantillas de Word. Estas plantillas vienen con temas y estilos predefinidos que pueden facilitar la creación de documentos con un aspecto profesional.
Abrir y guardar un documento
Una vez que haya creado o abierto un documento en Word, es importante guardar su trabajo para no perder los cambios realizados. Para guardar un documento en Word, simplemente haga clic en la pestaña archivo y seleccione guardar como. Luego, elija la ubicación donde desea guardar el documento y haga clic en guardar.
Word guarda automáticamente los documentos con el formato de archivo .docx. Sin embargo, si desea guardar el documento en otro formato, puede seleccionar la opción correspondiente en la lista desplegable guardar como tipo.
Para abrir un documento existente en Word, puede hacer clic en abrir en la pestaña archivo y buscar la ubicación del archivo en su computadora. Si ha trabajado recientemente en el documento, también puede encontrarlo en la lista de documentos recientes en la columna de la izquierda.
Resumir texto en Word
Una vez que tenga su documento abierto en Word, puede utilizar la función de resumen automático para generar un resumen del texto. Para ello, siga estos pasos:
- Seleccione el texto que desea resumir.
- Haga clic en la pestaña revisar en la parte superior de la ventana de Word.
- En el grupo revisar, haga clic en resumir .
- En el cuadro de diálogo resumir documento, seleccione las opciones deseadas, como el tipo de resumen y la longitud del resumen.
- Haga clic en aceptar para generar el resumen.
La función de resumen automático de Word analizará el texto seleccionado y generará un resumen basado en las frases y párrafos más importantes. Esto puede ser especialmente útil cuando se trabaja con documentos largos y se necesita extraer la información clave de manera rápida.

Control de cambios en Word
Otra función útil de Word es el control de cambios, que permite realizar y rastrear modificaciones en un documento. Esta función es especialmente útil cuando se trabaja en colaboración con otros usuarios o cuando se necesita realizar un seguimiento de las ediciones realizadas en un documento.
Para activar el control de cambios en Word, simplemente haga clic en la pestaña revisar y seleccione control de cambios en el grupo seguimiento. A partir de ahí, todas las adiciones, eliminaciones, movimientos y cambios de formato se marcarán en el documento.
Imprimir un documento en Word
Una vez que haya finalizado su documento en Word, puede imprimirlo directamente desde el programa. Word ofrece varias opciones de impresión que le permiten configurar el aspecto y las opciones de impresión del documento.
Para imprimir un documento en Word, siga estos pasos:
- Haga clic en la pestaña archivo en la parte superior de la ventana de Word.
- Seleccione imprimir en el menú de la izquierda.
- En el panel de impresión, puede ajustar las opciones de impresión, como el número de copias y la impresora.
- Haga clic en imprimir para imprimir el documento.
Además de estas funciones, Word ofrece muchas otras herramientas y características que pueden facilitar la creación y edición de documentos. Explorar todas estas opciones puede ayudarle a aprovechar al máximo esta poderosa herramienta de procesamiento de texto.
Consultas habituales (S)
¿Puedo resumir texto en Word en otros idiomas?
Sí, la función de resumen automático de Word puede utilizarse con texto en varios idiomas, siempre y cuando el idioma esté instalado en su sistema.
¿Puedo personalizar el resumen generado por Word?
Sí, al utilizar la función de resumen automático de Word, puede seleccionar las opciones deseadas, como el tipo de resumen y la longitud del resumen. Esto le permite personalizar el resumen generado de acuerdo a sus necesidades.
¿Cómo puedo desactivar el control de cambios en Word?
Para desactivar el control de cambios en Word, simplemente haga clic en la pestaña revisar y seleccione control de cambios en el grupo seguimiento. Al hacerlo, se desactivará el control de cambios y ya no se registrarán las modificaciones realizadas en el documento.
¿Puedo guardar un documento en un formato diferente a .docx?
Sí, al guardar un documento en Word, puede seleccionar la opción guardar como tipo y elegir el formato de archivo deseado. Word ofrece una amplia gama de formatos de archivo, como PDF, RTF, TXT, entre otros.
La herramienta de resumen de texto en Word es una característica muy útil que puede facilitar la extracción de información relevante de documentos largos. Además, Word ofrece muchas otras herramientas y características que pueden mejorar la productividad y eficiencia al crear y editar documentos. Explorar todas estas opciones puede ayudarle a aprovechar al máximo esta poderosa herramienta de procesamiento de texto.

